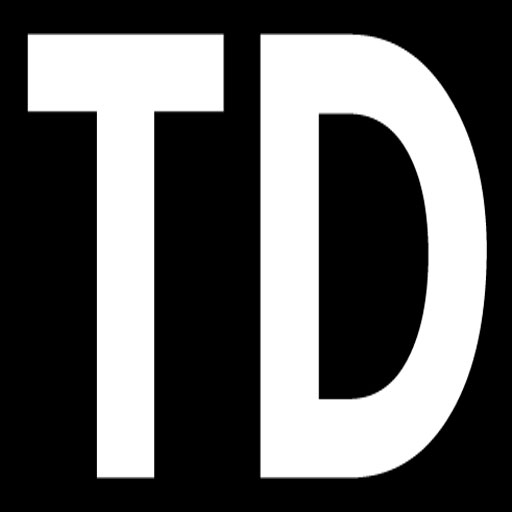
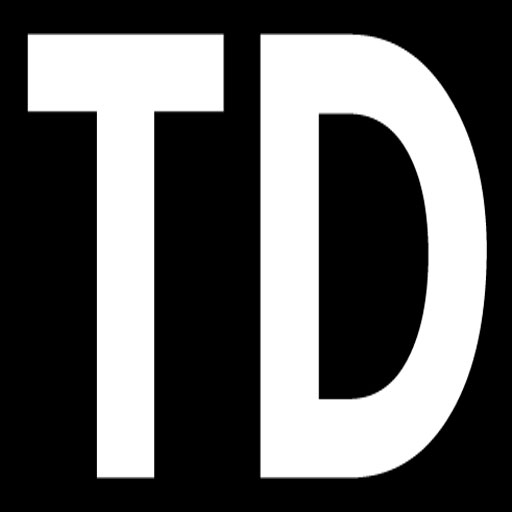
Teardownで使用されるほとんどすべてのアセットは、無料のボクセルエディター「MagicaVoxel」でモデル化しました。
バージョン0.99.6.2までのMagicaVoxelで作成されたモデルでテストされています。
MagicaVoxelはここからダウンロードできます。
そのため、このドキュメントはMagicaVoxel Ver0.99.6.2を対象としています。
MagicaVoxel自体の使用方法ではなく、Teardownでどうやったら適切に機能するアセットを作成できるか・・を解説していきます。
パレット
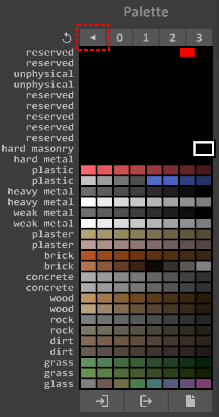
MagicaVoxelのパレットは255のインデックスカラーで構成されています。
これは、各カラースロットにパレット内の位置に応じたインデックス番号があることを意味します。
これらのインデックスは、個々のボクセルがどの材料でできているかを決定するためにTeardownで使用されます。
実際の色(緑、青、白、またはその他の色)は重要ではありません。
材料の観点から重要なのは、パレット内の位置だけです。
たとえば、インデックス9の色は、実際の色に関係なく、常に草となります。
特定の色の位置にカーソルを合わせると、そのインデックスがどのようなものかを確認できます。 インデックスは、画面下部のコンソールに表示されます。![]()
マテリアルを支援するために、色の横にマテリアル名が注釈として付けられたパレットを持つMagicaVoxelファイルを提供しています。
パレットはここからダウンロードできます。
ファイルを開いたときにマテリアル名が表示されない場合は、パレットの上部にある小さな矢印ボタンをクリックします(上の画像で赤いアウトラインでマークされています)。
MAGICAVOXELのオブジェクトの基本
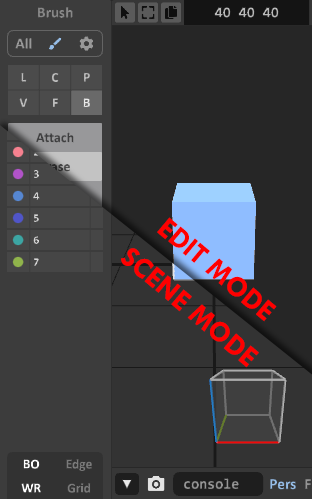
MagicaVoxelを開くと、編集モードになっています。
これは、編集ツールが中央の3Dウィンドウの左側に表示されていることで確認できます。
Tabキーを押すと、ビューがシーンモードに切り替わります。
これにより、3Dウィンドウの左側に0〜7という名前の8つのレイヤーが表示されます。
編集モードでは、さまざまなツールを使用して、現在選択されているオブジェクトに変更を加えることができます。
シーンモードでは、オブジェクトを作成、削除、および移動できます。
ウィンドウの上部にあるプラスボタンを使用して、新しいオブジェクトが作成されます。![]()
個々のオブジェクトのサイズは、最大256 * 256 * 256ボクセルにすることができます。
ただし、パフォーマンス上の理由から最大サイズのオブジェクトは使用しないことをお勧めします。
すべての軸(128 * 128 * 128)でその半分のサイズのオブジェクトは通常OKです。 非常に大きいが平らなオブジェクトも問題ありません。
つまり、256 * 256 * 10です。
オブジェクトの空きスペース
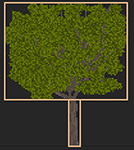
空のスペースが多いオブジェクトは、いくつかのオブジェクトに分割する必要があります。
右側の木は2つのオブジェクトに分かれています。 1つはクラウン用、もう1つはトランク用です。
これにより、トランク周辺の不要な空きスペースを排除します。
もう一つの良い例は家です。 家を1つのオブジェクトに建ててはいけません。 代わりに、壁と床をより薄いオブジェクトに分割する必要があります。

この画像では、左側の家が4つの別々のオブジェクトに分割されています。
これは、正しい方法です。
右側の家では、すべての壁が1つのオブジェクトに組み込まれているため、不要な空きスペースがたくさん作成されます。
アセットを正しい方法で構築できるかどうかが、レベルのパフォーマンスの鍵となります。
フロアグリッド
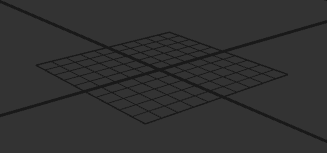
各作成レベルには、ワールドの下部に薄い静的ボックスがあります。
このボックスは、あなたのレベルが世界に落ちないようにするためにあります。
MagicaVoxelでは、この世界の位置は3Dウィンドウの灰色のグリッドで表されます。
レベルがこのグリッドの下ではなく、このグリッドに接続されていることを確認してください。
MagicaVoxelでは、オブジェクトを選択してGキーを押すことにより、オブジェクトがグリッド上にあることを確認できます。
オブジェクトの順序
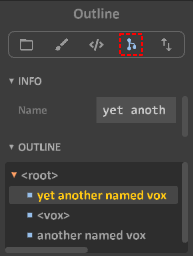
「Show Scene Outline」ボタン(右の画像で赤いアウトラインでマークされている)をクリックする。
これにより、シーン内のすべてのオブジェクトが表示され、最後に作成されたものが一番上に表示されます。
オブジェクトが作成される順序は、オブジェクトがゲームにインポートされる方法に関係するため重要です。
古いオブジェクトとオーバーラップする新しいオブジェクトは、インポート時に古いオブジェクトのボクセルを置き換えます。
例えば2つのオブジェクトがあるとします。
1つはレンガの壁で、もう1つは木製の壁です。 これらの2つのオブジェクトは、シーン内で互いに交差しています。
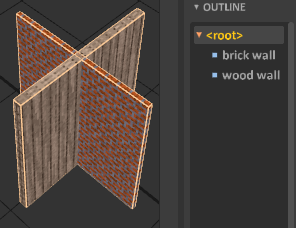
ゲームにインポートすると、レンガの壁のボクセル(階層の中で最も新しい/最上位)が、交差する木製の壁のボクセルに置き換わります。
階層内のオブジェクトの順序を変更する唯一の方法は、切り取り(CTRL-X)してから貼り付ける(CTRL-V)ことです。
これにより、シーン内のオブジェクトの位置は保持されますが、階層の最上位に移動します。 これで、シーンの最新のオブジェクトになりました。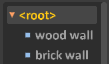
スポーンロケーション
プレイヤーはレベルの中央の最高点にスポーンします。
MagicaVoxelで作品を動かして、自分のレベルに適した位置を見つけてください。
レベルの保存と読み込み
MagicaVoxelでゲームに表示したいものを作成したら、それぞれのCreatesceneフォルダーにある既存の.voxファイルを上書きするだけです。
Create.voxファイルの場所
[インストールフォルダ]/create/basic/basic.vox
[インストールフォルダ]/create/island/island.vox
[インストールフォルダ]/create/castle/castle.vox
[インストールフォルダ]/create/vehicle/ground.vox
[インストールフォルダ]/create/custom/custom.vox
ファイルを保存したら、ゲームを開き、[作成]メニューに移動して、保存したファイルのレベルをクリックします。
Previous page:
Create -Introduction
Next Page:
Best practices
Protected by reCAPTCHA and the Google Privacy Policy and Terms of Service apply.
まだコメントがありません。